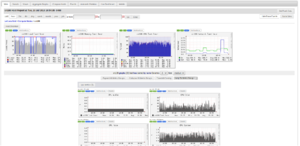|
|
| Línea 1: |
Línea 1: |
| == SLURM Workload Manager == | | == ¿Como listo las tareas? == |
| Es un sistema de programación de trabajos y gestión de clústeres de código abierto, tolerante a fallas y altamente escalable para clústeres Linux grandes y pequeños.
| | Ejecuto el comando [https://slurm.schedmd.com/squeue.html squeue] para conocer por ejemplo el estado, tiempo de ejecución e identificador de los trabajos [https://wiki.nlhpc.cl/SISTEMA_GESTOR_DE_RECURSOS SLURM] |
| | | <pre> |
| Como administrador de carga de trabajo de clúster, Slurm tiene tres funciones clave. Primero, asigna acceso exclusivo y / o no exclusivo a los recursos (nodos de cómputo) a los usuarios durante un período de tiempo para que puedan realizar el trabajo. En segundo lugar, proporciona un marco para iniciar, ejecutar y monitorear el trabajo (normalmente un trabajo paralelo) en el conjunto de nodos asignados. Finalmente, arbitra la contención de recursos mediante la gestión de una cola de trabajo pendiente.
| | [usuario@leftraru1 ~]$ squeue -o "%.15i %.6P %.8j %.20S %.11M %.11L %.20V %.2t %.10q %.4C %.2D %.7W %N " -S -t,-Q |
| | |
| SLURM es el gestor de colas instalado en muchos de los súper computadores del [https://www.top500.org/ TOP500], y también en el clúster del NLHPC. Si Ud. quiere lanzar tareas dentro de Leftaru, debe hacerlo a través de Slurm.
| |
| | |
| == Conceptos clave ==
| |
| SLURM gestiona trabajos de usuario que tienen las siguientes características clave:
| |
| | |
| * Conjunto de recursos solicitados:
| |
| ** Número de recursos informáticos: nodos (incluidas todas sus CPUs y núcleos) o CPUs (incluidos todos sus núcleos) o solo núcleos
| |
| ** Cantidad de memoria: por nodo o por CPU (lógica)
| |
| ** Tiempo necesario para que las tareas del usuario completen su trabajo
| |
| * Una partición de nodo solicitada (cola de trabajos)
| |
| * Un nivel de calidad de servicio (QoS) solicitado que otorga a los usuarios accesos específicos
| |
| * Una cuenta solicitada con recursos limitados
| |
| | |
| De manera predeterminada, los usuarios envían trabajos a una partición particular (marcada como tal para todos los usuarios) y bajo una cuenta particular (preestablecida por usuario).
| |
| | |
| == Particiones SLURM ==
| |
| | |
| <table class="wikitable" style="width: 60%;">
| |
| <tr>
| |
| <td><b>Nombre Particion</b></td>
| |
| <td><b>Nodos</b></td>
| |
| <td><b>CPUs</b></td>
| |
| <td><b>RAM</b></td>
| |
| <td><b>Descripción</b>
| |
| </td></tr>
| |
| <tr>
| |
| <td>general</td>
| |
| <td>48</td>
| |
| <td>44</td>
| |
| <td>187GB</td>
| |
| <td>
| |
| </td></tr>
| |
| <tr>
| |
| <td>largemem</td>
| |
| <td>9</td>
| |
| <td>44</td>
| |
| <td>765GB</td>
| |
| <td>
| |
| </td></tr>
| |
| <tr>
| |
| <td>gpus</td>
| |
| <td>2</td>
| |
| <td>44</td>
| |
| <td>187GB</td>
| |
| <td>4 GPUs Nvidia Tesla V100.
| |
| </td></tr>
| |
| <tr>
| |
| <td>slims</td>
| |
| <td>132</td>
| |
| <td>20</td>
| |
| <td>46GB</td>
| |
| <td>
| |
| </td></tr>
| |
| <tr>
| |
| <td>debug</td>
| |
| <td>4</td>
| |
| <td>20</td>
| |
| <td>59GB</td>
| |
| <td>Destinados a pruebas de máximo 30 minutos.
| |
| </td></tr></table>
| |
| | |
| == Introducción a los comandos slurm ==
| |
| <table class="wikitable" style="width: 60%;">
| |
| <tbody><tr>
| |
| <td><b>Comando SLURM</b></td>
| |
| <td><b>Descripción</b>
| |
| </td></tr>
| |
| <tr>
| |
| <td>srun</td>
| |
| <td>ejecutar un comando en nodos de cómputo asignados.
| |
| </td></tr>
| |
| <tr>
| |
| <td>sbatch</td>
| |
| <td>presentar un script de trabajo
| |
| </td></tr>
| |
| <tr>
| |
| <td>squeue</td>
| |
| <td>Mostrar estado de los trabajos en la cola.
| |
| </td></tr>
| |
| <tr>
| |
| <td>scancel</td>
| |
| <td>eliminar un trabajo.
| |
| </td></tr>
| |
| <tr>
| |
| <td>sinfo</td>
| |
| <td>Muestra el estado de los nodos de cómputo.
| |
| </td></tr></tbody></table>
| |
| Estos son los comandos básicos utilizados para realizar la mayoría de las operaciones básicas con SLURM.
| |
| | |
| === Estado de nodos ===
| |
| Para consultar el uso de nuestra infraestructura y qué particiones están más libres, le recomendamos el comando sinfo:
| |
| | |
| <pre># sinfo
| |
| PARTITION AVAIL TIMELIMIT NODES STATE NODELIST
| |
| all up infinite 24 mix cn[001,005-006,010,034-035,037,041,045,050,057,108,121],sn[012,016,037]
| |
| all up infinite 134 alloc cn[011-033,038-044,046-049,071-120],cnf[001-004],sn[001-011,038-041,043-044]
| |
| all up infinite 33 idle fn[001-009],gn[001-002],sn[018-035,045-048]
| |
| slims* up infinite 18 mix cn[001,003,005-006,010,034-035,043,045,050,057,070,079,085,095,098,108,121]
| |
| slims* up infinite 79 alloc cn[007-009,011-033,038-040,046-049,051-056,058-069,071-078,086-094,122-128],cnf[001-004]
| |
| debug up infinite 4 idle leftraru[1-4]
| |
| general up infinite 4 mix sn[012,016,037,042]
| |
| general up infinite 22 alloc sn[001-011,013-015,017,036,038-041,043-044]
| |
| general up infinite 22 idle sn[018-035,045-048]
| |
| largemem up infinite 9 idle fn[001-009]
| |
| gpus up infinite 2 idle gn[001-002]</small>
| |
| </pre>
| |
| | |
| Fijándose en el texto resaltado de la salida del comando sinfo, se puede comprobar que en la partición slims hay 112 nodos que están completamente ocupados (estado alloc), 20 nodos que están parcialmente ocupados (mix) y ninguno libre (idle); por otro lado, en la partición general hay 22 nodos completamente ocupados, 4 parcialmente ocupados y 22 libres. Dado este escenario, está claro que debería de lanzar sus ejecuciones en los nodos de la partición general, por las razones anteriormente expuestas.
| |
| | |
| Para lanzar en la partición general, debe tener en cuenta que tiene que indicar en su script que se use dicha partición en vez de, probablemente, slims. Por supuesto, en esta partición cambian las características técnicas, se pasan a tener 44 cores por nodo (en vez de 20 en slims) y una capacidad RAM de 187GB (en vez de 46GB en slims). Puede ver más información de las particiones en este link(agregar link), donde podrá revisar que con la inclusión de Guacolda hemos añadido nodos con hasta 765GB de memoria RAM y nodos con GPUs Nvidia Tesla V100.
| |
| | |
| Para ver los nodos disponibles y poder determinar en que partición lanzar los trabajos se recomienda utilizar el siguiente comando.
| |
| | |
| <pre>[prueba@leftraru1 ~]$ sinfo -o "%10P %6D %10t %10m %c" -t idle| egrep "PARTITION|slims|general|largemem|gpus"
| |
| PARTITION NODES STATE MEMORY CPUS
| |
| slims* 32 idle 46000 20
| |
| general 2 idle 187000 44
| |
| largemem 7 idle 765000 44
| |
| gpus 1 idle 187000 44
| |
| </pre>
| |
|
| |
| El comando anterior muestra que slims tiene 32 nodos libres, en este caso es recomendado lanzar en en slims para evitar que el trabajo quede en cola por falta de recursos en otros nodos.
| |
| | |
| Otro Ejemplo, se muestra sólo una partición específica
| |
| | |
| <pre>[prueba@leftraru1 ~]$ sinfo -p slims
| |
| PARTITION AVAIL TIMELIMIT NODES STATE NODELIST
| |
| slims* up infinite 24 mix cn[015,033,036-038,041-050,053-054,075-080,104]
| |
| slims* up infinite 76 alloc cn[001-009,019-032,039-040,051-090,093-094,097-099],cnf[001-004]
| |
| slims* up infinite 32 idle cn[010-014,016-018,034-035,056-058,073-074,091-100,120-122,125-127]
| |
| </pre>
| |
| | |
| === Comprobación del estado de tareas ===
| |
| squeue - Muestra el estatus de los trabajos
| |
| <pre>squeue # tus trabajos
| |
| squeue -u <username> # trabajos por usuario <username>
| |
| </pre>
| |
|
| |
|
| squeue: Comprobar estados de los trabajos
| | JOBID PARTIT NAME START_TIME TIME TIME_LEFT SUBMIT_TIME ST QOS CPUS NO LICENSE NODELIST |
| <div style="" class="mw-highlight mw-content-ltr" dir="ltr">
| | 12863561 slims test04 2018-07-08T13:57:53 1-20:25:20 1-03:34:40 2018-07-08T13:57:26 R 120 5 1 (null) cn000 |
| <pre>
| | 12864082 slims test02 2018-07-09T10:44:15 23:38:58 2-00:21:02 2018-07-09T10:43:51 R 120 10 1 (null) cn001 |
| JOBID PARTITION NAME USER ST TIME NODES NODELIST(REASON)
| | 12865333 slims test01 2018-07-10T17:16:38 0:00 3-00:00:00 2018-07-10T09:30:22 PD 120 10 1 (null) |
| 13951858_1 general test1 test1 R 1-18:35:14 2 cn[009-010] | | 12865334 slims test06 2018-07-10T17:49:42 0:00 3-00:00:00 2018-07-10T09:38:13 PD 120 10 1 (null) |
| 13951857_2 general test2 test1 R 1-18:36:11 2 cn[099-100] | | 12865335 slims test09 2018-07-11T07:42:16 0:00 3-00:00:00 2018-07-10T09:28:05 PD 120 20 1 (null) |
| 13956453 gpu test3 test3 R 1-03:42:08 1 cn039 | |
| 13956449 largemem test4 test4 R 1-05:42:08 1 cn044 | |
| </pre> | | </pre> |
|
| |
|
| Puede utilizar squeue para saber el estado de una o varias de sus tareas
| | == ¿Como monitoreo los recursos utilizados por mi tarea? == |
| | === Conectándose al nodo === |
| | Siempre y cuando tengamos tareas corriendo en un nodo, podemos entrar en este vía SSH. |
|
| |
|
| | ==== * uptime ==== |
| | Para conocer la carga del nodo, cuantos procesos por core existen actualmente. |
| <pre> | | <pre> |
| $ squeue -o "%.15i %.6P %.8j %.20S %.11M %.11L %.20V %.10Q %.4C %.2D %.6m" -S -t,-Q
| | [usuario@leftraru1 ~]# ssh cn109 |
| JOBID PARTIT NAME START_TIME TIME TIME_LEFT SUBMIT_TIME PRIORITY CPUS NO MIN_ME
| | usuario@cn000 s password: |
| 10837561 general TEST1 2018-06-18T18:51:01 19:00:31 2-04:59:29 2018-06-18T18:51:01 119972 1 1 1000M
| | [usuario@cn000 ~]# uptime |
| 10838562 general TEST2 2018-06-19T11:30:47 2:20:45 2-21:39:15 2018-06-19T11:30:46 119946 1 1 1000M
| | 10:40:59 up 27 days, 16:46, 1 user, load average: 17.04, 13.76, 13.09 |
| </pre> | | </pre> |
|
| |
|
| | ==== * User Stats ==== |
| | Este script permite revisar: |
|
| |
|
| para mas opciones puede revisar con el comando [https://slurm.schedmd.com/squeue.html man squeue] las opciones restantes.
| | ===== La memoria por core (en kb) ===== |
| | |
| === Cancelar un trabajo === | |
| Con scancel se puede cancelar un trabajo en ejecución
| |
| <pre>scancel <jobID> # Matar proceso <jobID>. (puede obtener el ID del job con "squeue")
| |
| scancel -u <username> # Matar proceso por usuario <username>.
| |
| </pre>
| |
| <pre>[prueba@leftraru1 ~]$ squeue -u prueba
| |
| JOBID PARTITION NAME USER ST TIME NODES NODELIST(REASON)
| |
| 45594 slims TEST prueba R 0:59 20 cn[001-020]
| |
| </pre>
| |
| <pre>[prueba@leftraru1 ~]$ scancel 45594
| |
| [prueba@leftraru1 ~]$ squeue -u prueba
| |
| JOBID PARTITION NAME USER ST TIME NODES NODELIST(REASON)
| |
| [prueba@leftraru1 ~]$
| |
| </pre>
| |
| | |
| === Ver estado de trabajos ===
| |
| Para revisar el detalle de las opciones de un trabajo: scontrol show job
| |
| | |
| <pre> | | <pre> |
| $ scontrol show job 10837561 | | [usuario@cn000 ~]$ /home/apps/nlhpc/bin/user_stats.sh mem |
| JobId=10837561 JobName=TEST1
| | 00 371695616 |
| UserId=usuario(1000) GroupId=group(1000) MCS_label=N/A
| | 01 373268480 |
| Priority=1100 Nice=0 Account=account QOS=120
| | 02 367038464 |
| JobState=RUNNING Reason=None Dependency=(null)
| | 03 363290624 |
| Requeue=0 Restarts=0 BatchFlag=1 Reboot=0 ExitCode=0:0
| | 04 367382528 |
| DerivedExitCode=0:0
| |
| RunTime=19:03:08 TimeLimit=3-00:00:00 TimeMin=N/A
| |
| SubmitTime=2018-06-18T18:51:01 EligibleTime=2018-06-18T18:51:01
| |
| StartTime=2018-06-18T18:51:01 EndTime=2018-06-21T18:51:01 Deadline=N/A
| |
| PreemptTime=None SuspendTime=None SecsPreSuspend=0
| |
| Partition=slims AllocNode:Sid=leftraru2:5471
| |
| ReqNodeList=(null) ExcNodeList=(null)
| |
| NodeList=cn021
| |
| BatchHost=cn021
| |
| NumNodes=1 NumCPUs=1 NumTasks=1 CPUs/Task=1 ReqB:S:C:T=0:0:*:*
| |
| TRES=cpu=1,mem=1000M,node=1
| |
| Socks/Node=* NtasksPerN:B:S:C=1:0:*:* CoreSpec=*
| |
| Nodes=cn021 CPU_IDs=1 Mem=1000 GRES_IDX=
| |
| MinCPUsNode=1 MinMemoryCPU=1000M MinTmpDiskNode=0
| |
| Features=(null) DelayBoot=00:00:00
| |
| Gres=(null) Reservation=(null)
| |
| OverSubscribe=OK Contiguous=0 Licenses=matlab Network=(null)
| |
| Command=/home/usuario/script.sh
| |
| WorkDir=/home/usuario/
| |
| StdErr=/home/usuario/10837561_%x.err
| |
| StdIn=/dev/null
| |
| StdOut=/home/usuario/10837561_%x.out
| |
| Power=
| |
| BatchScript=
| |
| </pre> | | </pre> |
|
| |
|
| Para ver el script asociado a un trabajo: scontrol write batch_script <job_id> -
| | ===== Cantidad de procesos por core ===== |
| | |
| <pre> | | <pre> |
| $ scontrol write batch_script 10837561 - | | [usuario@cn000 ~]$ /home/apps/nlhpc/bin/user_stats.sh load |
| #!/bin/bash
| | 00 1 |
| #SBATCH -J nombre_del_trabajo
| | 01 2 |
| #SBATCH -p slims
| | 02 1 |
| #SBATCH -n 1
| | 03 1 |
| #SBATCH --ntasks-per-node=1
| | 04 1 |
| #SBATCH --mail-user=usaurio@correo.cl
| |
| #SBATCH --mail-type=ALL
| |
| #SBATCH -o nombre_del_trabajo%j_%x.out
| |
| #SBATCH -e nombre_del_trabajo%j_%x.err
| |
| #SBATCH --license=matlab
| |
|
| |
| ml MATLAB/2017a
| |
| | |
| matlab -nodisplay -nosplash -nodesktop < programa.m
| |
| </pre> | | </pre> |
|
| |
|
| == Ejecutando trabajos == | | ==== * htop ==== |
| Actualmente contamos con 2 metodos de enviar trabajos bajo SLURM: '''sbatch''' and '''srun'''. A veces puede ser ventajoso ejecutar un solo comando en el clúster como prueba o realizar rápidamente una operación con recursos adicionales. 'srun' permite a los usuarios hacer esto, y comparte las mismas variables que 'sbatch' . STDOUT y STDERR para un trabajo 'srun' serán redirigidos a la pantalla del usuario. Ctrl-C cancelará un trabajo srun. '''sbatch''' enviará un script de trabajo para que lo ejecute el clúster. Los scripts de trabajo bajo SLURM son simplemente scripts de shell (* .sh) con un conjunto de solicitudes de recursos en la parte superior del script.
| | Es un visor de procesos en linux, basado en ncurses. |
| | |
| | |
| Uso básico de srun:
| |
| | |
| <pre> | | <pre> |
| srun <algúnComando>
| | [usuario@cn109 ~]# htop |
| </pre>
| |
| Ejemplo de salida (ejecutando el comando "hostname" para saber en que nodo se está ejecutando):
| |
| | |
| <pre> $ srun hostname
| |
| cn003
| |
| </pre> | | </pre> |
|
| |
|
| Para enviar un script de trabajo a SLURM:
| | [[Archivo:Htop.png|no|htop]] |
| | |
| <pre>sbatch nombreScript.sh</pre>
| |
|
| |
|
| Example output:
| |
|
| |
|
| <pre>$ sbatch test-job.sh
| | . |
| Submitted batch job 1169</pre>
| |
|
| |
|
| === Variables Slurm === | | === A través de Ganglia === |
| Las variables en esta sección son obligatorias, y SLURM las determina para determinar dónde y cuándo se ejecutarán sus trabajos. Si no asigna un valor para estos, el planificador asignará a sus trabajos el valor predeterminado. Si no solicita específicamente recursos para un trabajo, se le asignará un conjunto de recursos predeterminados. Para obtener una lista de todas las variables disponibles, consulte la documentación de SLURM en http://slurm.schedmd.com/sbatch.html. Las variables de este artículo estaban cubiertas porque eran las más relevantes para los casos de uso típicos.
| | Ganglia es un sistema de monitoreo distribuido para sistemas HPC, por cada uno de los nodos de cómputo de las diferentes particiones están disponibles los gráficos de memoria, carga, porcentaje de cpu usada, tráfico, etc. |
|
| |
|
| <table class="wikitable" style="width: 100%;">
| | [[Archivo:Ganglia.png|no|300px]] |
| <tr>
| |
| <td><b>Comando SLURM</b></td>
| |
| <td><b>Descripción</b>
| |
| </td></tr>
| |
| <tr>
| |
| <td>--mem-per-cpu=<megabytes></td>
| |
| <td>Memoria requerida para el trabajo por CPU (en MegaBytes). El valor predeterminado es 1024 MB.
| |
| </td></tr>
| |
| <tr>
| |
| <td>-p <partition>, --partition=<partition></td>
| |
| <td>Enviar un trabajo a una partición específica.
| |
| </td></tr>
| |
| <tr>
| |
| <td>-n, --ntasks=<cantidad de tareas></td>
| |
| <td>Número de tareas que serán asignadas para el trabajo.
| |
| </td></tr>
| |
| <tr>
| |
| <td>-c <cpus></td>
| |
| <td>Esta es la cantidad de CPU que necesita su trabajo. Tenga en cuenta que SLURM es relativamente generoso con las CPU, y el valor especificado aquí es el número "mínimo" de CPU que se asignará a su trabajo. Si hay CPU adicionales disponibles en un nodo más allá de lo solicitado, su trabajo recibirá esas CPU hasta que otros trabajos las necesiten. El valor predeterminado es 1 CPU. Intentar usar más CPU de las que se le asignaron dará como resultado que sus procesos adicionales se turnen en la misma CPU (ralentizando su trabajo).
| |
| </td></tr>
| |
| <tr>
| |
| <td>-J <name>, --jobname=<name></td>
| |
| <td>Especifica un nombre a tu trabajo.
| |
| </td></tr>
| |
| <tr>
| |
| <td>--mail-type=BEGIN,END,FAIL,ALL<b> and </b>--mail-user=<emailAddress></td>
| |
| <td>Enviar por correo electrónico cuando su trabajo comienza / termina / falla. Puede especificar varios valores para esto (separados por comas) si es necesario.
| |
| </td></tr>
| |
| <tr>
| |
| <td>-o <STDOUT_log>, --output=<STDOUT_log></td>
| |
| <td>Redirija la salida a los archivos de registro que especifique. Por defecto, ambos, STDOUT and STDERR son enviados a este archivo. Puedes especificar %j como parte del nombre de archivo de registro para indicar la ID del trabajo (como ejemplo, "#SBATCH -o ouptut_%j.o" redirigiría la salida a "output_123456.o").
| |
| </td></tr>
| |
| <tr>
| |
| <td>-e <STDERR_log>, --error=<STDERR_log></td>
| |
| <td>Redireccionar STDERR a un archivo separado. Funciona exactamente igual que "-o".
| |
| </td></tr>
| |
| <tr>
| |
| <td>-t <days-hours:minutes:seconds></td>
| |
| <td>Walltime para tu trabajo. La duración del Walltime es el tiempo que espera que su trabajo se ejecute.
| |
| </td></tr>
| |
| <tr>
| |
| <td>-a, --array=<índices></td>
| |
| <td>Envía una lista (arreglo) de trabajos identicos. Solo aplica para sbatch.
| |
| </td></tr></table>
| |
|
| |
|
| | === A través de [http://dashboard.nlhpc.cl/ Dashboard] === |
| | Panel de visualización del estado de los nodos. Muestra una vista rápida del estado de los nodos (de login y de cómputo) y uso general del cluster, ademas de encontrar el listado de tareas en ejecución, pendientes, históricos. |
|
| |
|
| Los scripts de trabajo especifican los recursos solicitados y otras consideraciones especiales con comentarios especiales "#SBATCH" en la parte superior de un script de trabajo. Aunque muchas de estas opciones son opcionales, las varibles que se ocupan de solicitudes de recursos (CPU, memoria y tiempo) son obligatorias. Todas las variables deben agregarse a sus scripts de la siguiente manera:
| | === En el correo de notificación === |
| | Al terminar una tarea se adjuntan las siguientes gráficas: |
|
| |
|
| <pre>#SBATCH <variable></pre>
| | ==== Porcentaje de uso por core ==== |
| Para especificar un nombre al job, por ejemplo, debe agregar lo siguiente a su secuencia de comandos:
| | [[Archivo:300px-Correo CPU.png|izquierda]] |
|
| |
|
| <pre>#SBATCH --job-name=nombreDeTrabajo</pre>
| | ==== Memoria utilizada por core ==== |
|
| |
|
| ===Enviar un script===
| | [[Archivo:300px-Correo MEMxCPU.png|izquierda]] |
| <pre>
| |
| #!/bin/bash
| |
| #SBATCH -J example
| |
| #SBATCH -p general
| |
| #SBATCH -n 1
| |
| #SBATCH --output=example_%j.out
| |
| #SBATCH --error=example_%j.err
| |
| #SBATCH --mail-user=user@example.com
| |
| #SBATCH --mail-type=ALL
| |
| </pre>
| |
|
| |
|
| Como debe comenzar un script en Linux:
| | ==== Archivo report.log ==== |
| <pre> | | <pre> |
| #!/bin/bash
| | job_id=12668XXX user=usuario mail=None start_time=2018-07-09T06:51:34 running_time=3:53:28 cores_total=10 nodes_raw=cn094 alarm_cpu=True alarm_memory=False watch|avg|std|ptotal=10800|30|20|50 ptcw=70 command=/home/usuario/tarea.sh nodes={'cn094': {'mem': '10000', 'cpu': [0, 2, 3, 4, 5, 6, 7, 8, 9, 10]}} alarm_count=1 last_time=1531147611 iter=2 job_cancel=None modules=[] |
| </pre>
| | n=cn094 |
| | |
| Nombre del trabajo:
| |
| <pre>
| |
| #SBATCH -J example
| |
| </pre>
| |
| | |
| Nombre la particion donde desea ejecutar el Job:
| |
| <pre>
| |
| #SBATCH -p general
| |
| </pre>
| |
| | |
| Número de tareas:
| |
| <pre>
| |
| #SBATCH -n 1
| |
| </pre>
| |
| | |
| Log de salida:
| |
| <pre>
| |
| #SBATCH -o example_%j.out
| |
| </pre>
| |
| | |
| Log de error:
| |
| <pre>
| |
| #SBATCH -e example_%j.err
| |
| </pre>
| |
| | |
| Correo para notificaciones:
| |
| <pre>
| |
| #SBATCH --mail-user=user@example.com
| |
| </pre>
| |
| | |
| Enviar correo en todos casos (verificar opciones arriba):
| |
| <pre>
| |
| #SBATCH --mail-type=ALL
| |
| </pre>
| |
| | |
| === Programar tarea (uso de scrontab) === | |
| scrontab es una implementación del clásico planificador de tareas de linux crontab donde se guarda un listado de comandos a ejecutar en un tiempo determinado por el usuario.
| |
| | |
| Para acceder a scrontab utilice el siguiente comando:
| |
| | |
| [prueba@leftraru1 ~]$ scrontab -e
| |
| Esto le permitirá editar su archivo scrontab, la estructura base es la siguiente:
| |
| | |
| # Example of job definition:
| |
| # .---------------- minute (0 - 59)
| |
| # | .------------- hour (0 - 23)
| |
| # | | .---------- day of month (1 - 31)
| |
| # | | | .------- month (1 - 12) OR jan,feb,mar,apr ...
| |
| # | | | | .---- day of week (0 - 6) (Sunday=0 or 7) OR sun,mon,tue,wed,thu,fri,sat
| |
| # | | | | |
| |
| # * * * * * command to be executed
| |
| minute - Corresponde al minuto en que se va a ejecutar el script, valor de 0 a 59.
| |
| hour - Hora de ejecución, formato 24 horas, valor de 0 a 23, donde 0 son las 12:00 AM.
| |
| day of month - Día del mes, la tarea se puede ejecutar cada x día, valor de 1 a 31.
| |
| month - La tarea se puede ejecutar cada x mes, valor de 1 a 12.
| |
| day of week - Día de la semana, valor de 0 a 6, donde 0 es Domingo.
| |
| command to be executed - Script a ejecutar por el usuario.
| |
| Ejemplo envío de trabajo slurm:
| |
| | |
| Primero debemos especificar el tiempo, en este caso la tarea será ejecutada todos los días cada 20 minutos, luego debemos indicar el script enviado por el usuario y guardamos los cambios en el archivo.
| |
| | |
| */20 * * * * /home/prueba/ejemplo/script.sh
| |
| Para revisar el listado de tareas existentes en nuestro scrontab, ejecutamos el comando:
| |
| | |
| [prueba@leftraru1 ~]$ scrontab -l
| |
| */20 * * * * /home/prueba/ejemplo/script.sh
| |
| Para borrar el contenido de nuestro scrontab:
| |
| | |
| [prueba@leftraru1 ~]$ scrontab -r
| |
| Información a considerar:
| |
| | |
| Generar archivos de salida correctamente
| |
| Para que el archivo error y out de tu script se generen en el directorio solicitado, ejemplo, /home/prueba/ejemplo/ en tu script debe estar presente el comando cd “/home/prueba/ejemplo”, esto hará que scrontab se posicione dentro del directorio de salida.
| |
| Es distinto el tiempo de programar el envío de una tarea (scrontab) a que una tarea inicie en el clúster (running), ya que esto dependerá de los recursos libres que existan en ese momento en el clúster.
| |
| Para revisar las tareas programadas debe ejecutar en cualquier nodo login el comando scrontab -l o revisar con el comando squeue:
| |
| [prueba@leftraru1 ~]$ squeue | |
| 24293471 slims /home/eg prueba PD 0:00 1 (BeginTime)
| |
| == Checkpointing ==
| |
| Es la acción de guardar el estado de un proceso en ejecución en un archivo de imagen de punto de control. Este proceso se puede reiniciar más tarde desde el archivo del punto de control, continuando la ejecución desde donde se detuvo, en la misma computadora o en una diferente.
| |
| | |
| === ¿Por qué utilizarlo? ===
| |
| Permite ejecuciones de tarea largas que superen el tiempo de ejecución permitido en el cluster (30 días)
| |
| Estar preparados ante fallas del sistema que nos puedan hacer perder resultados de nuestras simulaciones
| |
| === Utilización ===
| |
| Lo primero que debemos hacer en nuestro script es cargar el módulo de Mana:
| |
| | |
| ml mana/3.0.0
| |
| Este módulo provee 3 ejecutables que necesitaremos:
| |
| | |
| mana_coordinator: Coordina los checkpoints entre los distintos procesos
| |
| mana_launch: Inicia un proceso con checkpoint
| |
| mana_restart: Reinicia la ejecución desde una imagen del checkpoint
| |
| Necesitaremos 2 scripts para trabajar con checkpoints: Inicio y reinicio
| |
| | |
| === Script de inicio (inicio.sh) ===
| |
| #!/bin/bash
| |
| ##---------------SLURM Parameters - NLHPC ----------------
| |
| #SBATCH -J Testcheckpoint
| |
| #SBATCH -p general
| |
| #SBATCH -n 44
| |
| #SBATCH --ntasks-per-node=44
| |
| #SBATCH --mem-per-cpu=4363
| |
| #SBATCH --mail-user=test@nlhpc.cl
| |
| #SBATCH --mail-type=ALL
| |
| #SBATCH -o Testcheckpoint_%j.out
| |
| #SBATCH -e Testcheckpoint_%j.err
| |
| | |
| # ----------------Modules----------------------------
| |
| ml mana/3.0.0
| |
| # ----------------Command--------------------------
| |
| #Checkpointing cada 1 hora
| |
| mana_cooridinator -i3600
| |
| #Ejecutamos nuestra tarea con checkpointing
| |
| srun mana_launch ./ejecutable
| |
| | |
| === Script de reinicio (reinicio.sh) ===
| |
| #!/bin/bash
| |
| ##---------------SLURM Parameters - NLHPC ----------------
| |
| #SBATCH -J Testcheckpoint
| |
| #SBATCH -p general
| |
| #SBATCH -n 44
| |
| #SBATCH --ntasks-per-node=44
| |
| #SBATCH --mem-per-cpu=4363
| |
| #SBATCH --mail-user=test@nlhpc.cl
| |
| #SBATCH --mail-type=ALL
| |
| #SBATCH -o Testcheckpoint_%j.out
| |
| #SBATCH -e Testcheckpoint_%j.err
| |
| | |
| # ----------------Modules----------------------------
| |
| ml mana/3.0.0
| |
| # ----------------Command--------------------------
| |
| #Checkpointing cada 1 hora
| |
| mana_cooridinator -i3600
| |
| #Reiniciar nuestra tarea desde los archivos de checkpoint
| |
| srun mana_restart
| |
| Para correr estos scripts se puede hacer utilizando la funcionalidad de dependencias de SLURM:
| |
| | |
| [test@leftraru3 test]$ sbatch inicio.sh
| |
| Submitted batch job 23574685
| |
| [test@leftraru3 test]$ sbatch --dependency=afterok:23574685 reinicio.sh
| |
| == Trabajos ==
| |
| === Trabajos paralelos ===
| |
| Muchos de los trabajos que se ejecutan en un clúster de producción implicarán más de un procesador (CPU, núcleo). Dichos trabajos paralelos deben solicitar la cantidad de recursos necesarios a través de opciones adicionales. Los más comunes son:
| |
| | |
| Para diferentes tipos de trabajos paralelos, se especificarán diferentes opciones. Los trabajos paralelos más comunes son trabajos de MPI (memoria distribuida), trabajos de subprocesos múltiples (memoria compartida) y los llamados híbridos que son una combinación de los dos. Analicemos por separado con un n ejemplo para cada uno.
| |
| | |
| === Ejecución de programas con MPI ===
| |
| MPI (interfaz de paso de mensajes) es la API de comunicación estándar para trabajos paralelos de memoria distribuida capaz de implementarse en un clúster. Para programar dicho trabajo, es necesario especificar la cantidad de nodos del clúster que se utilizarán y la cantidad de procesos (tareas) que se ejecutarán en cada nodo.
| |
| | |
| El siguiente es un ejemplo de ejecución de un programa compilado con Open MPI:
| |
| | |
| #!/bin/bash
| |
| #SBATCH -J example_mpi
| |
| #SBATCH -p general
| |
| #SBATCH -n 264
| |
| #SBATCH --ntasks-per-node=44
| |
| #SBATCH --output=example_%j.out
| |
| #SBATCH --error=example_%j.err
| |
| #SBATCH --mail-user=user@example.com
| |
| #SBATCH --mail-type=ALL
| |
|
| |
| srun ./mpi_test
| |
| A continuacion se explica línea por líneael script.
| |
| | |
| Como empieza un shell script en Linux:
| |
| | |
| #!/bin/bash
| |
| Nombre del Job:
| |
| | |
| #SBATCH -J example_mpi
| |
| Nombre la particion donde se desea ejecutar el trabajo:
| |
| | |
| #SBATCH -p general
| |
| Número de tareas. Debe de ser un número múltiplo del número de CPUs máximo que tenga un node de la partición donde se lanza:
| |
| | |
| #SBATCH -n 264
| |
| Con esto se fuerza a que se lancen 44 tareas MPI en cada uno de los nodos, ocupando de este modo nodos completos. En este caso 6 nodos completos:
| |
| | |
| #SBATCH --ntasks-per-node=44
| |
| Log de salida:
| |
| | |
| #SBATCH -o example_%j.out
| |
| Log de error:
| |
| | |
| #SBATCH -e example_%j.err
| |
| Correo para notificaciones:
| |
| | |
| #SBATCH --mail-user=user@example.com
| |
| Envía correo en todos los casos:
| |
| | |
| #SBATCH --mail-type=ALL
| |
| Programa para ejecutar:
| |
| | |
| srun ./mpi_test
| |
| Nota: no se carga específica el módulo "mpi" ya que se carga siempre por defecto.
| |
| | |
| Para enviarlo al clúster debe ejecutar el comando: sbatch script.sh. El ejemplo anterior ejecutará una tarea OpenMPI con 264 procesos reservando 264 cores para ello.
| |
| | |
| === Trabajos multiproceso OpenMP ===
| |
| Los trabajos paralelos diseñados para ejecutarse en un sistema multi-core (shared-memory) suelen ser "multi-threaded". La programación de un job de este tipo requiere especificar el número de núcleos que se utilizan para acomodar los subprocesos.
| |
| | |
| OpenMP es el conjunto común de variables de compilación para facilitar el desarrollo de programas multi-threaded. Un script típico de SLURM para un programa de este tipo se ve así:
| |
| | |
| #!/bin/bash
| |
| #SBATCH -J OMPtest
| |
| #SBATCH -p general
| |
| #SBATCH -n 1
| |
| #SBATCH -c 44
| |
| #SBATCH --ntasks-per-node=44
| |
| #SBATCH --mem-per-cpu=1024
| |
| #SBATCH -o example_%j.out
| |
| #SBATCH -e example_%j.err
| |
| #SBATCH --mail-user=user@example.com
| |
| #SBATCH --mail-type=ALL
| |
| | |
| OMP_NUM_THREADS=$SLURM_CPUS_PER_TASK time ./omp-program
| |
| Como debe comenzar un script en Linux:
| |
| | |
| #!/bin/bash
| |
| Nombre del Job:
| |
| | |
| #SBATCH -J OMPtest
| |
| Nombre la particion donde desea ejecutar el Job:
| |
| | |
| #SBATCH -p general
| |
| Número de trabajos:
| |
| | |
| #SBATCH -n 1
| |
| Número de tareas:
| |
| | |
| #SBATCH -c 44
| |
| Con esto se fuerza a que se agrupen las 44 tareas en un nodo (en OpenMP no hay comunicación entre nodos, por lo que todas las tareas deben estar en el mismo nodo o no funcionaría):
| |
| | |
| #SBATCH --ntasks-per-node=44
| |
| Memoria por core (MBytes):
| |
| | |
| #SBATCH --mem-per-cpu=1024
| |
| Log de salida:
| |
| | |
| #SBATCH -o example_%j.out
| |
| Log de error:
| |
| | |
| #SBATCH -e example_%j.err
| |
| Correo para notificaciones:
| |
| | |
| #SBATCH --mail-user=user@example.com
| |
| Enviar correo en todos los casos:
| |
| | |
| #SBATCH --mail-type=ALL
| |
| Programa para ejecutar:
| |
| | |
| OMP_NUM_THREADS=$SLURM_CPUS_PER_TASK time ./omp-program
| |
| Cuando se utiliza un programa OpenMP, el número de subprocesos (y, por lo tanto, el número requerido de núcleos) se especifica a través de la variable de entorno OMP_NUM_THREADS que, por lo tanto, aparece en el script frente a la llamada al programa. Lo estamos configurando en la variable interna SLURM_CPUS_PER_TASK que se establece a través de la opción "-c" (a 44 en nuestro ejemplo, que sería el número total de cores de un nodo de la partición "general").
| |
| | |
| La opción "-n" se mantiene en 1 para indicar un único trabajo principal que tiene 44 tareas. Para asegurarnos que todas las tareas se ejecutan en el mismo nodo, se añade la opción "--ntasks-per-node" con el máximo número de cores que tiene un nodo de la partición donde se está lanzando el trabajo.
| |
| | |
| === Ejecución de tareas en GPUs ===
| |
| #!/bin/bash
| |
| #SBATCH -J ejemplo_gpus
| |
| #SBATCH -p gpus
| |
| #SBATCH -n 1
| |
| #SBATCH -o ejemplo_%j.out
| |
| #SBATCH -e ejemplo_%j.err
| |
| #SBATCH --mail-user=correo@gmail.com
| |
| #SBATCH --mail-type=ALL
| |
| #SBATCH --mem-per-cpu=4300
| |
| #SBATCH --gres=gpu:1
| |
| | |
| ./programa
| |
| | |
| Inicio de un bash script en Linux:
| |
| | |
| #!/bin/bash
| |
| Nombre del trabajo:
| |
| | |
| #SBATCH -J ejemplo_gpus
| |
| Nombre la partición donde se ejecuta el trabajo:
| |
| | |
| #SBATCH --partition=gpus
| |
| Número de tareas:
| |
| | |
| #SBATCH -n 1
| |
| Log de salida:
| |
| | |
| #SBATCH -o ejemplo_%j.out
| |
| Log de error:
| |
| | |
| #SBATCH -e ejemplo_%j.err
| |
| Correo para notificaciones:
| |
| | |
| #SBATCH --mail-user=user@example.com
| |
| Enviar correo en todos los casos:
| |
| | |
| #SBATCH --mail-type=ALL
| |
| Memoria por CPU (MB):
| |
| | |
| #SBATCH --mem-per-cpu=4365
| |
| Cantidad utilizada de GPUs. El parámetro gpu:1 indica la cantidad de tarjetas a utilizar (cada nodo tiene 2 GPUs):
| |
| | |
| #SBATCH --gres=gpu:1
| |
| | |
| Programa para ejecutar:
| |
|
| |
|
| ./programa
| | mem max:3586 resv:10000 |
| === Job Arrays === | | cpu=10 avg=91.00 std=45.77 / all avg=0.00 std=0.00 |
| Cuando se ejecutan cientos o miles de simulaciones que utilizan la misma cantidad de recursos, puede ser una ventaja ejecutar estas simulaciones como un "job array". Los job array le permiten enviar miles de dichos trabajos (llamados "job steps") con un solo script. A cada simulación se le asignará un valor único para la variable de entorno SLURM_ARRAY_TASK_ID. Puede usar esta variable para leer parámetros para pasos individuales de una línea dada de un archivo.
| | cpu= 0 avg=98.19 std=44.53 / all avg=0.00 std=0.00 |
| | | * cpu= 3 avg=0.56 std=0.50 / all avg=0.47 std=0.50 |
| === Caso de uso de un Script Job Array (Gaussian) === | | * cpu= 2 avg=0.86 std=0.35 / all avg=0.66 std=0.47 |
| Tenemos usuarios que actualmente envían varias simulaciones al clúster que son similares en cuanto al uso de recursos, pero, la diferencia es que solo cambia la entrada que le entregan al programa. Para esta situación, recomendamos hacer uso de un script Job Array.
| | * cpu= 5 avg=0.64 std=0.48 / all avg=0.49 std=0.50 |
| | | * cpu= 4 avg=0.53 std=0.50 / all avg=0.40 std=0.49 |
| En este ejemplo crearemos un script job array para el software Gaussian, el cual, realizará 63 simulaciones, cada una de estas utilizará 8 cores y podrá alcanzar un uso máximo de 8 Gb de memoria ram. Para este caso utilizaremos la partición slims donde cada nodo tiene 46 Gb de memoria ram y 20 cores.
| | cpu= 7 avg=82.11 std=48.93 / all avg=0.00 std=0.00 |
| | | * cpu= 6 avg=0.56 std=0.50 / all avg=0.45 std=0.50 |
| Script:
| | * cpu= 9 avg=0.47 std=0.50 / all avg=0.36 std=0.48 |
| | | * cpu= 8 avg=0.72 std=0.45 / all avg=0.79 std=0.41 |
| #!/bin/bash
| |
| # ----------------SLURM Parameters----------------
| |
| #SBATCH -J prueba
| |
| #SBATCH -p slims
| |
| #SBATCH -n 1
| |
| #SBATCH -c 8
| |
| #SBATCH --mem-per-cpu=1000
| |
| #SBATCH --mail-user=prueba@nlhpc.cl
| |
| #SBATCH --mail-type=ALL
| |
| #SBATCH --array=1-63
| |
| #SBATCH -o prueba_%A_%a.out
| |
| #SBATCH -e prueba_%A_%a.err
| |
| #-----------------Toolchain---------------------------
| |
| ml purge
| |
| ml intel/2019b
| |
| # ----------------Módulos-----------------------------
| |
| ml g16/B.01
| |
| # ----------------Comandos--------------------------
| |
| file=$(ls Child_10_*.com | sed -n ${SLURM_ARRAY_TASK_ID}p)
| |
| srun g16 $file
| |
| Descripción de comandos utilizados en script:
| |
| | |
| Inicio de un bash script en Linux:
| |
| | |
| #!/bin/bash
| |
| Nombre de la simulación:
| |
| | |
| #SBATCH -J prueba
| |
| Nombre la partición donde se ejecuta la simulación:
| |
| | |
| #SBATCH -p slims
| |
| Número de tareas (1 tarea va a ejecutar 63 simulaciones):
| |
| | |
| #SBATCH -n 1
| |
| Core’s por tareas (cada tarea utilizará un máximo 8 cores):
| |
| | |
| #SBATCH -c 8
| |
| Memoria ram por cpu (cada tarea utilizará un máximo 8 Gb de ram):
| |
| | |
| #SBATCH –mem-per-cpu=1000
| |
| Correo para activar el envío de notificaciones:
| |
| | |
| #SBATCH --mail-user=prueba@nlhpc.cl
| |
| Permitir envío de notificaciones:
| |
| | |
| #SBATCH --mail-type=ALL
| |
| Se generan 63 simulaciones diferentes:
| |
| | |
| #SBATCH --array=1-63
| |
| Log de salida: (ejemplo: prueba_18455017_1.out)
| |
| | |
| %A corresponde al Job ID de nuestra tarea que le asignará Slurm → 18455017.
| |
| | |
| %a corresponde a la simulación X de nuestra tarea que le asignará Slurm → 1.
| |
| | |
| #SBATCH -o prueba_%A_%a.out
| |
| Log de errores: (ejemplo: prueba_18455017_1.err)
| |
| | |
| %A corresponde al Job ID de nuestra tarea que le asignará Slurm → 18455017.
| |
| | |
| %a corresponde a la simulación X de nuestra tarea que le asignará Slurm → 1.
| |
| | |
| #SBATCH -e prueba_%A_%a.err
| |
| Toolchain: en este apartado, limpiaremos nuestro entorno de software no deseados y luego escogemos la herramienta informática con la cual está compilado el software Gaussian (nosotros utilizamos el compilador Intel/2019b).
| |
| | |
| #-----------------Toolchain---------------------------
| |
| ml purge
| |
| ml intel/2019b
| |
| Módulos: cargamos el software Gaussian versión 16/B.0.
| |
| | |
| # ----------------Módulos-----------------------------
| |
| ml g16/B.01
| |
| Comandos: aquí definimos los comandos a ejecutar.
| |
| | |
| # ----------------Comandos--------------------------
| |
| file=$(ls Child_10_*.com | sed -n ${SLURM_ARRAY_TASK_ID}p)
| |
| srun g16 $file
| |
| file= variable que va a listar los archivos de entrada que comiencen por Child_10_ y terminen en .com
| |
| | |
| Child.png
| |
| | |
| sed -n ${SLURM_ARRAY_TASK_ID}p) ← Sed imprimirá las líneas de cada archivo de entrada y la variable $SLURM_ARRAY_TASK_ID asumirá estas entradas como matriz de simulación en nuestro job array, en este ejemplo tenemos 63 archivos de entrada.
| |
| | |
| Para más detalles sobre los archivos stdin, stdout y stderr de una simulación % A será reemplazado por el valor de SLURM_ARRAY_JOB_ID que es el Job ID de nuestra tarea y %a será reemplazado por el valor de SLURM_ARRAY_TASK_ID que corresponde a la simulación X de nuestra tarea.
| |
| | |
| Srun g16 $file: ejecutará el comando gaussian g16 interpretando la variable $file en los nodos de cómputo asignados.
| |
| | |
| Enviar el script:
| |
| | |
| [prueba@leftraru1 ~]$ sbatch prueba.sh
| |
| === Ejecución de una tarea que ocupa mucha RAM por CPU === | |
| Debemos tener en cuenta que la RAM que SLURM reserva por defecto son 1000 MB. Un típico error de cancelación de tarea por falta de memoria es el siguiente:
| |
| | |
| /tmp/slurmd/job136839939/slurm_script: line 15: 23547 Killed ./programa.sh | |
| slurmstepd: error: Detected 1 oom-kill event(s) in step 136839939.batch cgroup. Some of your processes
| |
| may have been killed by the cgroup out-of-memory handler.
| |
| Si su tarea ocupa más de la memoria por defecto, puede utilizar el siguiente parámetro:
| |
| | |
| #SBATCH --mem-per-cpu=2300 #Máxima RAM por CPU
| |
| Esto hará que SLURM reserve más RAM por CPU para sus tareas.
| |
| | |
| Tenga en cuenta que nuestros nodos tienen 46 GB de memoria RAM (Partición slims), 187 GB (Partición general) y 765 GB (Partición largemem) por nodo. Más información.
| |
| | |
| Otra forma de reservar memoria es utilizando el siguiente parámetro:
| |
| | |
| #SBATCH --mem=2300
| |
| En este caso SLURM realizará una reserva de memoria de 2300 MB pero por la totalidad del trabajo.
| |
| | |
| Los parámetros anteriores al igual que el número de CPUs que se van a usar, hay que afinarlos lo mejor posible. Para ello lo que se puede hacer es hacer pruebas en los nodos logins, sin lanzar en las colas, y así estudiar el uso de RAM y CPU por parte de sus procesos.
| |
| | |
| === Ejecución de una tarea con Dependencias === | |
| Las dependencias de trabajos se utilizan para aplazar el inicio de un trabajo hasta que se satisfagan las dependencias especificadas. Se especifican con la opción --dependency en el siguiente formato:
| |
| | |
| sbatch --dependency=<type:job_id[:job_id][,type:job_id[:job_id]]> ...
| |
| Los tipos de dependencias son las siguientes:
| |
| | |
| after:jobid[:jobid...] - el trabajo puede empezar después de que los trabajos especificados comiencen
| |
| afterany:jobid[:jobid...] - el trabajo puede empezar después de que los trabajos especificados terminen
| |
| afternotok:jobid[:jobid...] - el trabajo puede empezar después que los trabajos especificados terminan fallidamente
| |
| afterok:jobid[:jobid...] - el trabajo puede empezar después que los trabajos especificados terminan exitósamente
| |
| | |
| La manera más simple de usar una dependencia del tipo afterok:
| |
| | |
| [prueba@leftraru1 ~]$ sbatch job1.sh
| |
| Submitted batch job 21363626
| |
| [prueba@leftraru1 ~]$ sbatch --dependency=afterok:21363626 job2.sh
| |
| Ahora cuando job1.sh termine correctamente, el job2.sh entrará en ejecución. Si job1.sh termina fallidamente, job2.sh no entrará en ejecución nunca pero sí quedará en cola (debe cancelarse manualmente el trabajo).
| |
| | |
| | |
| == Prioridad de tarea == | |
| Cómo ver la prioridad del trabajo. Los factores que determinan la prioridad del trabajo, incluyendo la fórmula y pesos.
| |
| | |
| === Factores que determinan prioridad de tarea === | |
| Comando SLURM Descripción
| |
| Edad la cantidad de tiempo que el trabajo ha estado esperando en la cola.
| |
| Tamaño de la tarea número de nodos solicitados por el trabajo.
| |
| Partición prioridad para una partición determinada.
| |
| Prioridad Baja Mientras más tareas se ejecuten en el cluster, menor será la prioridad.
| |
| Prioridad Alta Mientras menos tareas se ejecuten en el clúster, más alta es la prioridad.
| |
| == Prioridad de tarea == | |
| Cómo ver la prioridad del trabajo. Los factores que determinan la prioridad del trabajo, incluyendo la fórmula y pesos.
| |
| | |
| === Factores que determinan prioridad de tarea === | |
| Edad - la cantidad de tiempo que el trabajo ha estado esperando en la cola
| |
| Tamaño Oficio - número de nodos solicitados por el trabajo
| |
| Partición - prioridad para una partición determinada
| |
| Contribución de prioridades basada en los recursos informáticos utilizados por los miembros de un grupo de investigación en los últimos 30 días - Fairshare.
| |
| Mientras más tareas se ejecuten en el cluster, menor será la prioridad.
| |
| Mientras menos tareas se ejecuten en el clúster, más alta es la prioridad.
| |
| Fórmula Prioridad de tarea
| |
| <pre>
| |
| Job_priority =
| |
| (PriorityWeightAge) * (age_factor) +
| |
| (PriorityWeightFairshare) * (fair-share_factor) +
| |
| (PriorityWeightJobSize) * (job_size_factor) +
| |
| (PriorityWeightPartition) * (partition_factor) +
| |
| (PriorityWeightQOS) * (QOS_factor)
| |
| </pre> | | </pre> |
|
| |
|
| == Visualización de sus Tareas ==
| | * En mem max:'''3586''' resv:10000 se destaca que el máximo de memoria utilizada por la tarea ha sido de 3568M |
| Si Ud. necesita visualizar información acerca de sus tareas de forma interactiva, puede utilizar el comando smap:
| | * Por cada una de los cores se despliega: el uso promedio de cada core, la desviación estándar en las últimas 3 horas / del total de tiempo de ejecución. |
| | |
| smap -i 3
| |
| Smap.png
| |
| | |
| | |
| De esta forma, tendrá una actualización cada 3 segundos de sus tareas en ejecución incluyendo los nodos en los cuales se encuentran ejecutándose.
| |
| | |
| == Bibliografía ==
| |
| Manual Oficial de Slurm
| |
| | |
| Documentación scrontab
| |