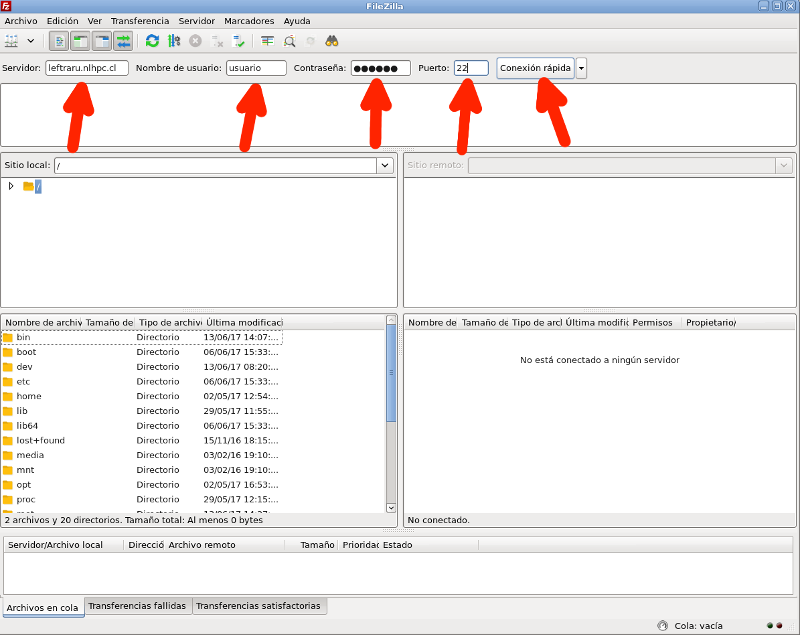Diferencia entre revisiones de «Tutorial de acceso a archivos»
Sin resumen de edición |
|||
| Línea 40: | Línea 40: | ||
* '''--password PASSWORD''' (opcional): reemplazando ''PASSWORD'' por la contraseña a utilizar para descargas que requieran autenticación | * '''--password PASSWORD''' (opcional): reemplazando ''PASSWORD'' por la contraseña a utilizar para descargas que requieran autenticación | ||
* '''URL''' (mandatoria): indica la URL desde la que queremos realizar nuestra descarga | * '''URL''' (mandatoria): indica la URL desde la que queremos realizar nuestra descarga | ||
Puede obtener más información del comando '''wget''' ejecutando: | |||
<pre> | |||
wget --help | |||
man wget | |||
</pre> | |||
=== WGET y SLURM === | === WGET y SLURM === | ||
Revisión del 13:34 17 nov 2022
Acceso a los archivos usuario desde Windows
Desde Windows, se recomienda usar el programa FileZilla para poder copiar, mover y borrar archivos de Leftraru.
Una vez descargado e instalado el programa de la web (enlace descarga), debe iniciarlo y completar los siguientes datos según se muestra en la imagen. De izquierda a derecha, según marcan las flechas rojas, debe ingresar el nombre del servidor (leftraru.nlhpc.cl), su nombre de usuario, contraseña, puerto (22) y pulsar conexión rápida. Entonces en el panel de la izquierda tendrá sus carpetas y archivos locales y en el de la derecha los de su usuario en Leftraru. En ese momento puede arrastrar y soltar archivos y carpetas para que se realice la copia, tanto en un sentido como en el otro.
Acceso a los archivos usuario desde Linux/Mac
En caso de que use el sistema operativo Linux o Mac, puede usar también el programa fileZilla, ya que también está disponible para estas plataformas. La forma de configuración es idéntica a la anterior para el sistema Windows. La descarga se puede realizar desde aquí: descarga fileZilla
rsync
Adicionalmente, puede usarse "rsync" sobre "ssh" para realizar la sincronización entre carpetas locales y remotas. Esto es muy útil ya que le permite solo sincronizar los cambios entre dichas carpetas, sin copiar cada vez el contenido.
Por ejemplo, si quiere sincronizar el contenido de la "carpeta_local" con la "carpeta_remota" en la raíz de su "home" en Leftraru, el comando a usar podría ser este (cambiando los dos sitios donde aparece "usuario" por su nombre de usuario del sistema):
rsync -avzh /carpeta_local/ usuario@leftraru.nlhpc.cl:/carpeta_remota/
En caso de querer realizar la sincronización a la inversa (desde Leftraru a su máquina local):
rsync -avzh usuario@leftraru.nlhpc.cl:/carpeta_remota/ /carpeta_local/
Tenga en cuenta que el primer parámetro siempre es el "origen" y el segundo el "destino" de la sincronización. Siempre se realiza la escritura en "destino", pero nunca se borra nada a no ser que especifique la opción "--del", entonces si un archivo se borró en origen, también es borrado en destino.
Es importante poner la barra "/" al final del nombre de la carpeta para que sincronice el contenido de las dos carpetas. De no ser así, rsync entiende que es la carpeta en sí la que tiene que sincronizarse, no su contenido. Es decir, que si en el primer ejemplo se omitiera la barra en "carpeta_local", dicha carpeta sería copiada dentro de "carpeta_remota", a no ser que ya existiera en "carpeta_remota" una carpeta llamada "carpeta_local", en cuyo caso se sincronizaría. La regla general es poner siempre barras al final de los nombres de carpeta a sincronizar (para que así se sincronice su contenido).
El comando rsync permite configuración mucho más sofisticadas que le permiten tener un control exhaustivo de la sincronización. Si desea más información sobre este comando, consulte la siguiente documentación rsync
Descarga de archivos con WGET
Para la Descarga de archivos mediante el comando wget, es posible utilizar la siguiente sintáxis:
wget -c --user USER --password PASSWORD URL
En este caso, el parámetro utilizado por wget son los siguientes:
- -c (opcional): permite continuar descargas que hayan sido interrumpidas
- --user USER (opcional): reemplazando USER por el nombre de usuario a utilizar para descargas que requieran autenticación
- --password PASSWORD (opcional): reemplazando PASSWORD por la contraseña a utilizar para descargas que requieran autenticación
- URL (mandatoria): indica la URL desde la que queremos realizar nuestra descarga
Puede obtener más información del comando wget ejecutando:
wget --help man wget
WGET y SLURM
Para ejecutar trabajos de descarga con nuestro gestor de tareas, recomendamos utilizar un script similar al siguiente:
#!/bin/bash #SBATCH -J wgetDownload #SBATCH -p slims #SBATCH -c 1 #SBATCH -n 1 #SBATCH --mem-per-cpu=500 #SBATCH --mail-user=foo@example.com #SBATCH --mail-type=ALL #SBATCH --output=wgetDownload_%j.out #SBATCH --error=wgetDownload_%j.err wget -c --user USER --password PASSWORD URL