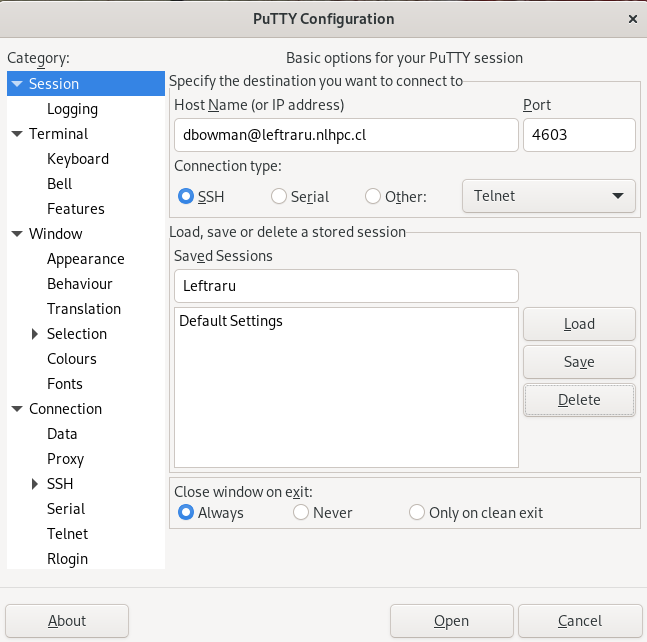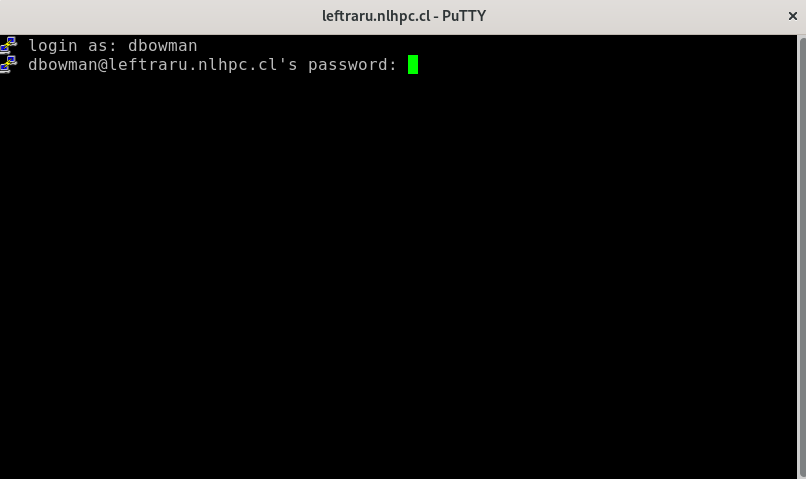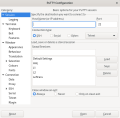Diferencia entre revisiones de «Tutorial de acceso a Leftraru via SSH»
| Línea 293: | Línea 293: | ||
==== Otras aplicaciones ==== | ==== Otras aplicaciones ==== | ||
Dependiendo de las aplicaciones que utilice y los sistemas operativos, recomendamos que busque información sobre como eliminar las preferencias específicas de su aplicación, como también utilizar las palabras claves '''known hosts''' al buscar información específica de la herramienta que esté utilizado. | Dependiendo de las aplicaciones que utilice y los sistemas operativos, recomendamos que busque información sobre como eliminar las preferencias específicas de su aplicación, como también utilizar las palabras claves '''known hosts''' al buscar información específica de la herramienta que esté utilizado. | ||
=== Contraseña incorrecta === | === Contraseña incorrecta === | ||
Revisión del 12:58 20 ago 2024
Accediendo desde un equipo Linux o Mac OSX
Para realizar una conexión desde un sistema GNU/Linux o MacOSX, use el comando SSH (ejemplo con usuario "prueba") e indicar el uso del puerto 4603.
Por ejemplo, el usuario Dave Bowman (nombre de usuario dbowman) accede al clúster ejecutando:
$ ssh -p 4603 dbowman@leftraru.nlhpc.cl dbowman@leftraru.nlhpc.cl password: [...] dbowman@leftraru2:~$
Guardar información de la sesión
Es posible almacenar los datos de conexión bajo el archivo ~/.ssh/config, lo que nos otorgará un poco más de flexibilidad a la hora de conectarnos.
Por ejemplo, el usuario Dave Bowman edita el archivo mencionado con:
vi ~/.ssh/config
y agrega la siguiente información:
Host leftraru
Hostname leftraru.nlhpc.cl
User dbwoman
Port 4603
UpdateHostKeys no
El parámetro Host indica el valor leftraru como nombre de conexión. Este valor podrá ser utilizado directamente con el comando ssh.
El valor Hostname indica la dirección a la cual nos queremos conectar (puedes indicar una IP si así lo deseas).
Los parámetros User y Port ya los hemos visto.
Y por último el parámetro UpdateHostKeys indica si deberá aceptar o no los cambios de llaves en el servidor. Por seguridad se recomienda el valor no.
Una vez que se edito esta información, nuestro usuario podrá acceder al clúster con tan solo escribir el comando:
ssh leftraru
Es posible tener una gran cantidad de entradas en nuestro archivo .ssh/config
Un ejemplo del archivo de configuración con más cantidad de entradas sería similar a:
Host leftraru
Hostname leftraru.nlhpc.cl
User dbwoman
Port 4603
UpdateHostKeys no
Host l1
Hostname leftraru1.nlhpc.cl
User dbwoman
Port 4603
UpdateHostKeys no
Host l2
Hostname leftraru2.nlhpc.cl
User dbwoman
Port 4603
UpdateHostKeys no
Host HAL
Hostname 127.0.0.1
User dbwoman
Port 9000
UpdateHostKeys no
...
Con dicha configuración, el usuario podría acceder usando uno de los siguientes comandos:
ssh l1 ssh l2
Accediendo desde un equipo Windows
Para conectar desde sistemas Windows, se recomienda usar Putty como cliente SSH.
Como vemos en el ejemplo se indican los campos:
- Hostname: dbowman@leftraru.nlhpc.cl
- Puerto: 4603
Y se realiza la conexión haciendo click en el botón inferior Open.
Si la conexión es exitosa podremos ingresar el usuario y contraseña.
En este ejemplo, es el usuario Dave Bowman (dbowman) quien intenta conectarse al clúster.
Recuerda que al momento de ingresar tu contraseña, esta no será desplegada en pantalla.
Guardar nuestra sesión
Una vez que se ingresa los valores de Hostname' y Puerto, es posible almacenar dicha información indicando un nombre en el campo Saved Sessions y presionando el botón Save.
La próxima vez que necesitemos acceder al cluster, bastará hacer doble click sobre la sesión que necesitemos abrir.
Por ejemplo en este caso es posible ver que las siguientes sesiones están almacenadas:
- Default
- L1
- L2
- Leftraru
Acceso utilizando llaves (Recomendado)
La autenticación con clave pública es un método de seguridad alternativo a las contraseñas, mucho más difícil de hackear y, por lo tanto, más seguro. Este método de autenticación es recomendable usarlo para acceder a servidores.
La clave SSH consiste en la generación de un par de claves que proporcionan dos largas cadenas de caracteres, una pública y una privada. La clave pública se instala en cualquier servidor y luego se desbloquea mediante la conexión con un cliente SSH que hace uso de la clave privada. Si las dos claves coinciden, el servidor SSH permite el acceso sin necesidad de utilizar una contraseña. No obstante, para añadir una capa de seguridad adicional, siempre podemos aumentar la protección de la clave privada usando una contraseña.
Entonces nuestro usuario Dave Bowman creará una llave en su computadora personal para copiarla en el clúster siguiendo los pasos que se indican a continuación:
[dave@HAL ~]$ ssh-keygen
Tras ejecutar el comando obtendremos la siguiente respuesta:
Generating public/private ed25519 key pair.
Una vez ejecutada la instrucción para generar las claves, se nos pedirá que indiquemos la ruta en la que queremos almacenar la clave:
Enter file in which to save the key (/home/dave/.ssh/id_rsa):
Tras indicar la ruta en la que se almacenará la clave, lo siguiente que tendremos que hacer es indicar una contraseña (puede dejar vacío para acceso directo):
Enter passphrase (empty for no passphrase):
Finalmente debemos copiar nuestra llave pública al cluster:
[dave@HAL ~] ssh-copy-id -p 4603 dbowman@leftraru.nlhpc.cl Number of key(s) added: 1 Now try logging into the machine, with: "ssh -p '4603' 'dbowman@leftraru.nlhpc.cl'" and check to make sure that only the key(s) you wanted were added.
Ahora ya podremos conectarnos directamente con nuestras llaves:
[dave@HAL ~] ssh -p 4603 dbowman@leftraru.nlhpc.cl
Cambiar contraseña
Para cambiar la contraseña de usuario, es necesario que esta cumpla con ciertos requisitos como por ejemplo:
- El mínimo de caracteres son 10.
- Debe ser alfanumérica.
- Tener 3 caracteres especiales (al menos 1 mayúscula – 1 minúscula y 1 número).
Para ejecutar esta acción, utilice el siguiente comando:
[dbowman@leftraru1 ~]$ passwd Changing password for user dbowman. (current) LDAP Password: <- Ingrese su contraseña actual. New password: ********* <- Ingrese su nueva contraseña. Retype new password: Reingrese su nueva contraseña. passwd: all authentication tokens updated successfully.
Confirmación de cambio de clave exitoso, le recomendamos cerrar su sesión e ingresar nuevamente a nuestro sistema ingresando su nueva contraseña.
Conexión a nodos actualmente utilizados
Algunas veces, por distintas circunstancias, sería deseable tener la posibilidad de ingresar al nodo donde se estén ejecutando nuestras tareas con tal de verificar su estado, comprobar ciertos valores, etc.
Pensado en la comodidad de los usuarios, se ha implementado un módulo del gestor que colas SLURM que permite esta funcionalidad. Por tanto, el login será permitido en todas aquellas máquinas donde actualmente exista un trabajo nuestro.
Por ejemplo; nuestra tarea de prueba 'tarea_test.sh' ha sido enviada a la cola y ha ingresado con el ID '3469576'. Slurm reservó el nodo 'cn053' para llevar a cabo la ejecución, por tanto el usuario tiene permitido el ingreso mediante ssh al nodo:
leftraru$ sbatch tarea_test.sh leftraru$ squeue JOBID PARTITION NAME USER ST TIME NODES NODELIST(REASON) 3469576 general Prueba test R 1:57 1 sn007 leftraru$ ssh sn007 Last login: today 2016 from leftraru.nlhpc.cl sn007$
Tenga en cuenta que aún se mantiene la restricción de ingreso para el resto de los nodos:
leftraru$ ssh sn001 Access denied: user test (uid=000) has no active jobs on this node. leftraru$
Nodos Login
Aunque disponemos de 4 nodos para el acceso al clúster por parte de los usuarios, en general, hay que usar el nombre:
- leftraru.nlhpc.cl
A la hora de conectarse por SSH al clúster. Al acceder a esa dirección se consigue que los usuarios queden conectados aleatoriamente a los nodos login.
Pero si resultara necesario, se puede acceder a un nodo login específicamente usando su nombre a la hora de realizar la conexión SSH:
- leftraru1.nlhpc.cl
- leftraru2.nlhpc.cl
Sobre nodos de acceso y uso de multiplexadores
Debido a que Leftraru balancea la carga de los nodos Login se debe evitar el uso de screen, ya que no se garantiza el acceso al mismo nodo que tenía la sesión screen abierta una vez que el usuario cierra su sesión.
Un usuario sólo podrá acceder por ssh a los nodos logins. En el caso de querer acceder a un nodo de cómputo, el usuario deberá tener al menos una tarea SLURM en ejecución en el nodo al cual necesite acceder, y deberá considerar que si dicha tarea finaliza, su sesión será cerrada del nodo.
Si falla muchas veces el intento de login por SSH o genera muchas conexiones, su IP podría ser bloqueada. Contacte por correo electrónico con Soporte indicando información relevante (más información aquí) si presenta problemas de conexión: soporte@nlhpc.cl
Problemas conocidos
IP bloqueada
Si ha ingresado su contraseña de manera equivocada en varias oportunidades, su acceso puede ser bloqueado por razones de seguridad. Favor enviar un correo a soporte@nlhpc.cl indicando su IP pública.
Si desconoce su IP pública puede vistar https://miip.cl o un servicio similar a su elección.
No logra acceder desde su lugar de trabajo
Pruebe conectándose a otra red.
Una prueba sencilla y rápida es compartir la conexión a Internet de su celular móvil (hotspot) y probar acceder al clúster.
Esta prueba permite cambiar de IP y no tener restricciones en base a las políticas de su lugar de trabajo.
Si logra conectarse de esta manera, contacte a su Administrador de Sistemas local e indíquele esta situación, haciendo especial énfasis en mencionar el puerto 4603 y el protocolo ssh.
SSH desconoce el identificador de los nodos de acceso
En ocasiones puede presentar problemas de acceso debido a las llaves de identificación de los servidores de acceso.
Puede probar a verificar si en su directorio personal existe el directoro .ssh. Para los usuarios de Linux, OS X y Powershell pueden acceder simplemente con:
cd ~/.ssh
Dentro de dicho directorio podrá ver que existe un archivo llamado known_hosts.
Puede eliminar o renombrar dicho archivo para que en el siguiente intento de conexión se genere nuevamente.
Por ejemplo:
cd ~/.ssh mv known_hosts known_hosts_backup
Luego al conectar nuevamente a leftraru.nlhpc.cl
ssh -p 4603 dbowman@leftraru.nlhpc.cl
se nos pedirá confirmar:
The authenticity of host '[leftraru.nlhpc.cl]:4603 ([146.83.2.234]:4603)' can't be established. ED25519 key fingerprint is SHA256:Murakami74f74.... This key is not known by any other names. Are you sure you want to continue connecting (yes/no/[fingerprint])? yes Warning: Permanently added '[leftraru.nlhpc.cl]:4603' (ED25519) to the list of known hosts.
Lo anterior también lo puede ejecutar para los nodos de acceso específicos leftraru1.nlhpc.cl y leftraru2.nlhpc.cl.
Usuarios de Putty
En el caso de utilizar Putty, es necesario que abra el Registro de Windows, busque el valor HKEY_CURRENT_USER\Software\SimonTatham\PuTTY\SshHostKeys y elimine los valores asociados a los servidores de acceso.
Puede buscar más información en el siguiente link.
Otras aplicaciones
Dependiendo de las aplicaciones que utilice y los sistemas operativos, recomendamos que busque información sobre como eliminar las preferencias específicas de su aplicación, como también utilizar las palabras claves known hosts al buscar información específica de la herramienta que esté utilizado.
Contraseña incorrecta
Puede solicitar una nueva contraseña a nuestro correo electrónico soporte@nlhpc.cl.
Favor indicar su nombre de usuario para esto.
Recuerde que el remitente será contrastado con nuestros registros de su cuenta.
Si necesita soporte
Si necesita soporte o tiene problemas de acceso escriba a soporte@nlhpc.cl indicando su nombre de usuario, su IP pública, aplicaciones utilizadas y los mensajes de error que haya observado.
Algunos puntos a considerar en el siguiente enlace.